Configuring the Home Page
How to add banner images, feature content and configurable cards to the home page
Configure your platform and community home pages by adding banner images and promoting key Challenges and other content. Communities each have their own home page.
Who can do this? Platform site Admins and community Admins
Jump to:
Open the home page editor
-
Go to your platform or community home page.
-
Click the filter icon next your name on the left hand side of the page
This will take you to the home page editor.

Select display options
Here you can choose whether the following content options are displayed. You can enable or disable Banner, Home card, Metrics widget and Featured Content using the toggles.
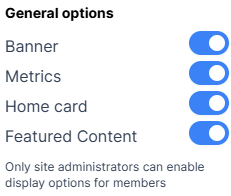
Banner options
Enabling the Banner option gives you the ability to upload an image that displays at the top of the home page.
- Click the image icon on top right of grey banner placeholder at top of home page.
- Select a banner image from your computer. For the best result, choose a banner image that is at least 894 x 200 pixels in PNG or JPEG format. Max size 1MB
- Select Apply changes
- To change or hide the banner select the 3 dots icon
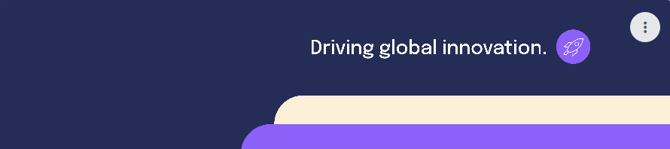
Home card options
Enabling the Home card option gives you the ability to add text and an image that appears in a card on the right hand side of the home page. You can add as many cards as you wish.
- Click the Add home card button on right side of home page.

- Select a card image using the upload button. For the best result, choose a card image that is at least 278 x 112 pixels in PNG or JPEG format. Max size 1MB.
- Add text in the description box and use the rich text options to format and add links.
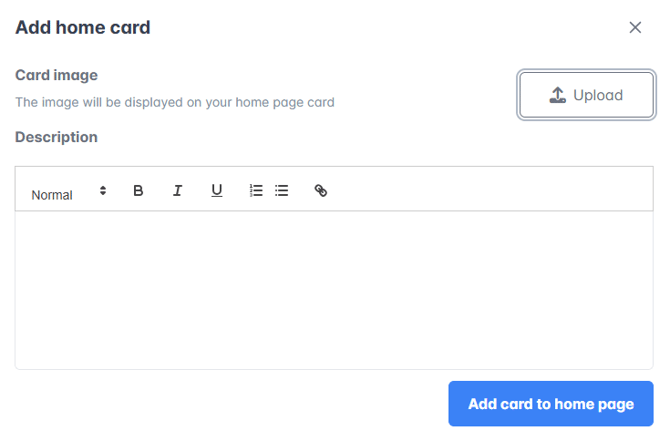
- Select Add card to home page to publish the card
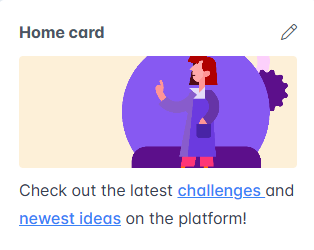
Featuring content
You can add featured content at the top of the home page. You can choose Challenges and/or Communities to feature - for each home page (site or community), an admin can able to feature up to 6 cards.
- Go to your platform or community home page.
- Click the filter icon next your name on the left hand side of the page. This will take you to the home page editor.

- Enable Featured Content
- Select the edit icon on the Featured Content box at the top of the home page
- Select the challenges and/or communities you wish to feature. You can scroll through the list or search by name. You can select up to 6 pieces of content to feature.
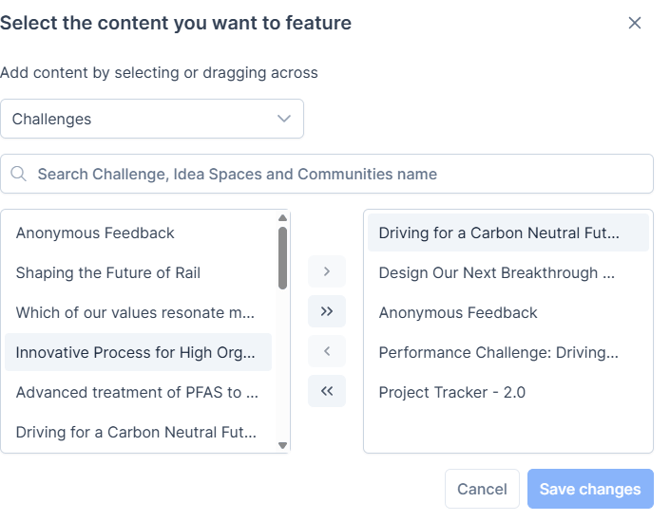
- You can drag and drop your chosen content to display it in your preferred order.
- Click Save changes
- Featured content now appears at the top of the homepage
You cannot feature deleted or archived Challenges
Home View
The Home View option is a slimmed down version of the home page using our Featured Content and Home page card components to allow admins to create a configurable home page view as an alternative to the current activity feed view. You can enable Home view from the home page editor.

Once enabled Home button is displayed in the left pane and the Home page view in the center pane.
The new 'Home' view will allow the an Admin to configure a home page view made up of one or more versions blocks for 2 component types:
- Content block: Feature content block to display content in either a carousel (current view) or rows of cards (new view).
- Text block: Text block to display text and banner image (optional)
How to add Content blocks
- Select +Block
- Select the content type and click Next
- For Content Blocks enter a title and then choose what content to feature and whether to display the content in a carousel or not. Select Save Changes
- For Text blocks upload an image (optional) and then enter and format text then select Save changes.
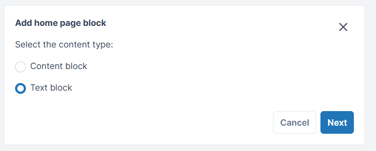
Newly added content and text blocks are displayed at the top of the list, rather than at the bottom.
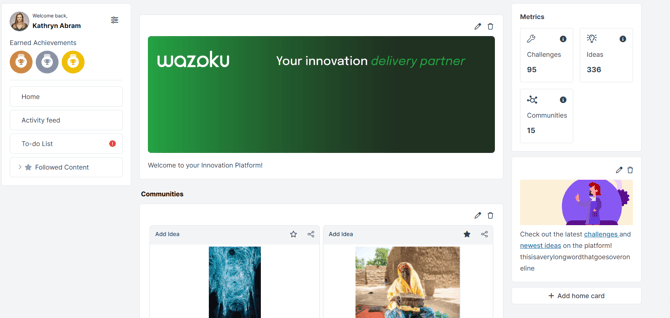
Set default filters for activity feed
Admins have the ability to choose and set homepage filters that will apply site-wide to users.
-
Go to the homepage
-
Click the filter icon next your name on the left hand side of the page. This will take you to the home page editor.
-
Select specific filters to enable or disable in the menu options

-
Check the Set as default for all box
-
Click Save changes
-
On the modal, click Yes, save changes to confirm configuration
Note: Settings applied on the main site home page will only apply to the main site. Community Admins can configure default settings for a Community via the related Community home page.