We have a new dynamic home page available. The current version of the home page will be deprecated on 31st March 2025. Please speak to your IC about moving to the new version.
Customisation is key to driving engagement; a fun and interactive Home Page can prove to be significantly more enticing.
Home Pages are not mandatory for an Idea Space but you can choose to build one to make your Idea Space more appealing to users and drive them to current activity.
Idea Space Home Pages have an Idea Space Header section which appears at the top of the page as a banner style section. Below the banner the Home Page is comprised of a set of “blocks” which are edited and arranged as you like. You may have as many or as few blocks as you wish.
Please note that only Site Admins or Idea Space Admins can edit the Home Page.
Jump to:
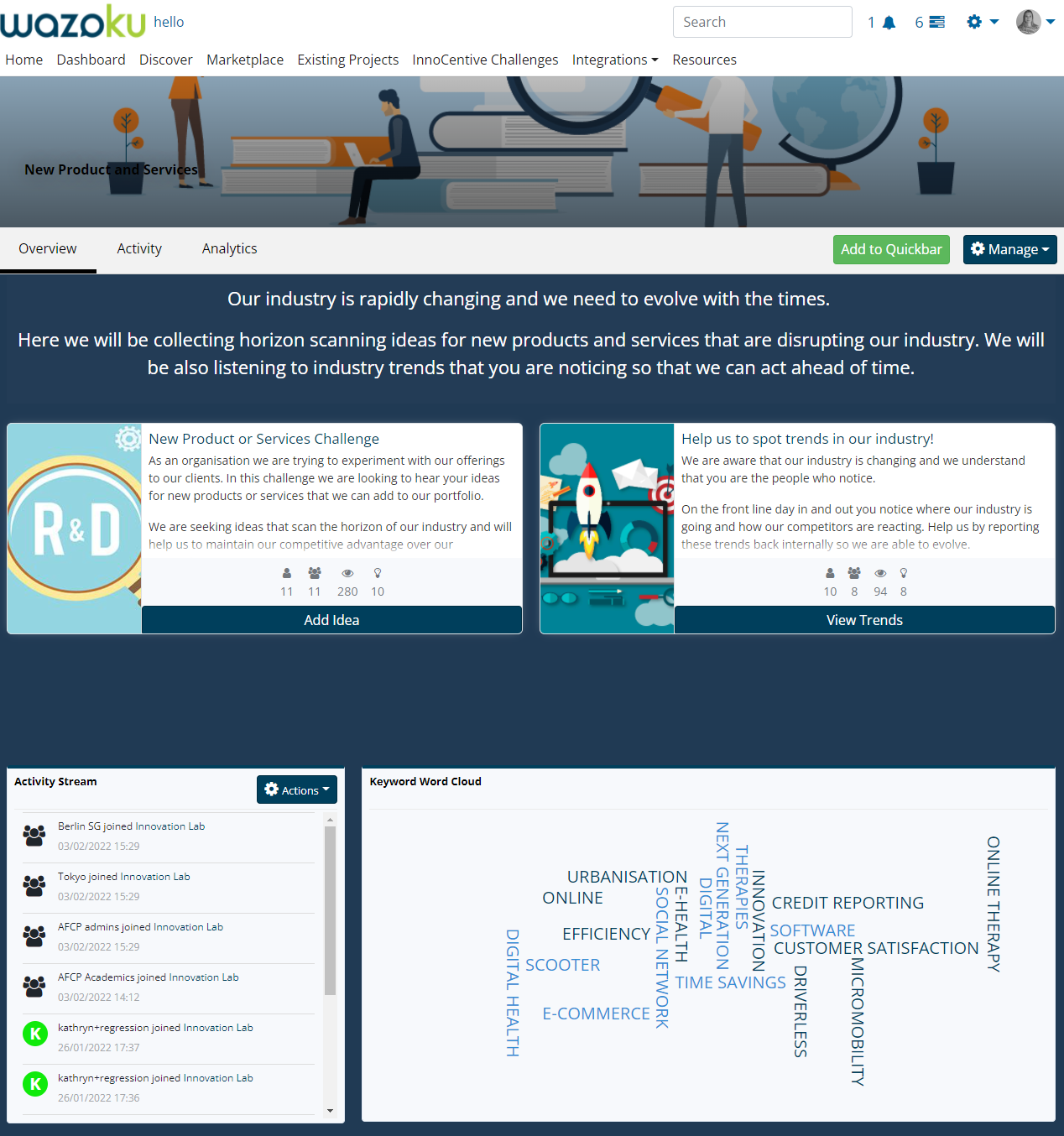
Block types
- Idea Space Header -
- General – general information block that can contain a background image or colour and one or more rows of text. Each text row can be displayed in a single or double column format.
- Media - allows you to display a single image or a video. It is a single row block, supporting various image formats (.jpeg, .jpg, .png & .gif) and embedded players (Youtube, Vimeo, Soundcloud).
- Featured Content – allows you to feature multiple entities of the same type, in a single block. This block can feature Challenges, Conversations and Ideas. Great for displaying multiple Challenges in a concise way.
- Challenge - feature a Challenge, including the name, description, workflow, calls to action and up to five ideas.
- Conversation – feature a Conversation, including the name, description and up to the five most recent comments.
- Idea Space - feature an Idea Space including name, description and unlimited Challenges and Conversations.
- Gamification – If you are using Gamification you can add the Gamification leaderboard directly to your home page.
- Analytics – Allows you to display our analytics and gamification widgets.
- Idea Recommendations - show cards of Recommended Ideas
- Custom Cards – Allows you to create a block with a series of cards around a specific theme, idea or any other categorisation. These cards can be linked to any internal or external content you wish as well as a custom image applied.
Idea Space Header
- Navigate to your Idea Space and then select Manage and then Edit Home Page from the dropdown menu.
- Edit the current draft or start from scratch, click Continue.
- Select Idea Space Header from the left side menu.
- If you do not wish to show the Header you can deselect Display content.
- If you choose to display content then you can edit the text that appears in the Header
- Next you can choose an image or colour to display as a background to the Header.
- Either continue to add further blocks (see below) or click Publish and Exit.
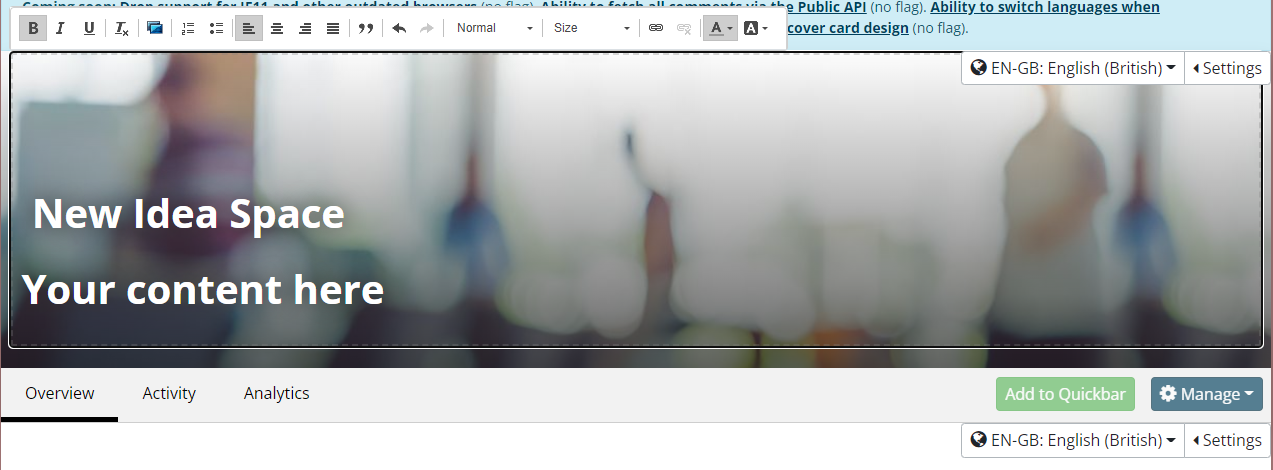
How to add blocks to the Home Page
- Navigate to your Idea Space and then select Manage and then Edit Home Page from the dropdown menu.
- Edit the current draft or start from scratch, click Continue.
- Select Add New Block at the bottom of the left side menu.
- Select what type of block you want to add. See descriptions of block types above.
- For each block you will be presented with formatting options, these will differ depending on the block:
- Format general block content
- Select visibility of the block by Group
- Appearance settings: choose a background image or colour
- Select what content from the platform you wish to be shown in the block
- Select an attachment
- To add text to blocks such as General block, click into the block itself and then type directly into the boxes, edit the format using the options available.
- Click Save and Exit if you haven’t finished building your Home Page or Publish and Exit if you want to apply the changes live.
To note:
-
If the Home Page has previously been edited then a pop-up will display asking if you want to edit the current draft or discard the draft and start afresh.
-
Once you have selected your blocks you can rearrange their order on the Home Page by dragging and dropping their order on the side menu.
Editing a block
- Navigate to the admin cog and then select Edit Home Page from the dropdown menu.
- Choose Edit the draft or Permanently delete the draft and start a new one, click Continue.
- Click on the block you want edit from the Content Blocks menu on the left hand side. This will highlight the block and reveal the block settings menu on the right hand side of the page.
- Depending on the block type, there will be different tabs displayed where you can configure the block settings.
- To add text to blocks such as General block, click into the block itself and then type directly into the boxes, edit the format using the options available.
- Once you have made the required changes, use the preview feature to view what your Home Page will look like.
- Click Save and Exit if you haven’t finished building your Home Page or Publish and Exit if you want to apply the changes live.
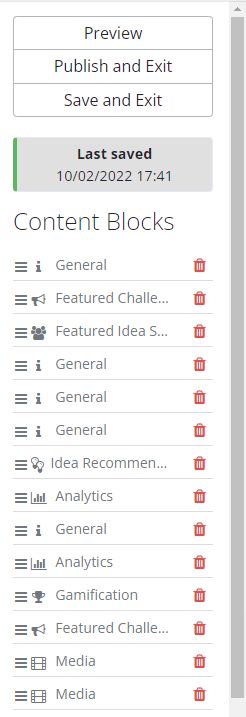
-2.png?height=120&name=MicrosoftTeams-image%20(3)-2.png)